Dashboard
Browser Syncing
Keep your TrackDen library automatically synced between multiple browsers on different devices.
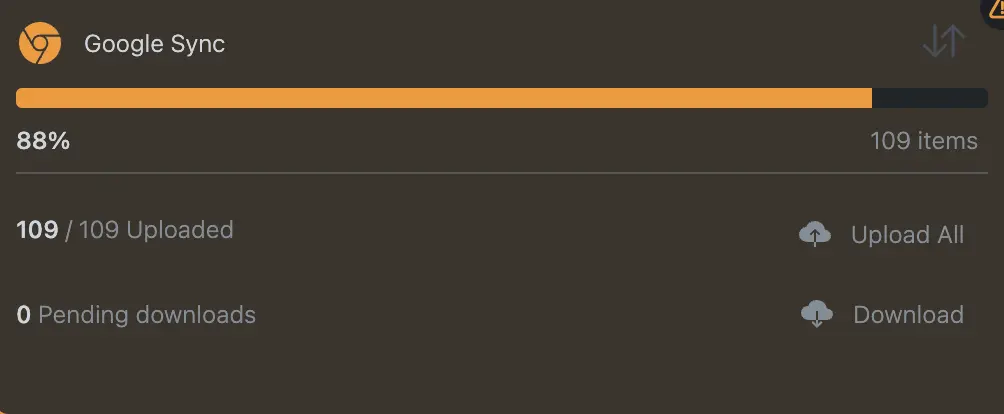
Overview
Keeping your library synced via Google Sync / FireFox sync allows
you allows you to keep the same library across multiple
devices.
This means that you can add tracks and make changes on one device
and the changes will reflect on your other device. When you make a
change such as adding a new playlist or track, updating a track or
linking it to a new playlist, the tracks details will be
automatically uploaded to your sync storage. TrackDen will then go
and scan this storage and sync the latest changes to your other
device if they are missing.
If you want to migrate your library onto a different browser / account then you can perform a restore and import your data into your new instance.
Google Sync
Enabling Google Sync
You must first enable the syncing functionality in the TrackDen settings as well as enable 'Extension Syncing' on your Google Account.
- Navigate to your TrackDen Settings screen.
-
Toggle the Sync changes to Google option

-
Open up your Google Profile and 'Turn on Sync'
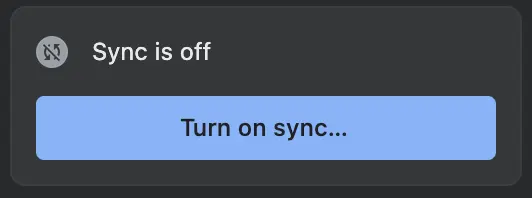
- Open up the 'Manage what you Sync' page
-
Either enable all syncing or just enable
Extensions syncing

- Any changes you make on TrackDen will now be synced across devices which are signed in with the same account
FireFox Sync
Enabling FireFox Sync
You must first enable the syncing functionality in the TrackDen settings as well as enable the sunc on your FireFox Profile.
- Navigate to your TrackDen Settings screen.
-
Toggle the Sync changes to FireFox option

- Navigate to about:preferences#sync
- Enable syncing of Add-Ons
- Any changes you make on TrackDen will now be synced across devices which are signed in with the same account
Manually syncing items
If for some reason you want to sync all your tracks with another
device, its advised you manually
perform a backup and restore of
your library.
However, you are able to use the sync
functionality but it will take some time depending on your
library.
To start uploading all your items, go to your
Items will be downloaded automatically, however you can force this
processes by navigating to your
