Song and album actions
Linking tracks to playlists
Overview
Manage your library better by organizing it into playlists. You are able to link individual or multiple tracks to playlists at once.
Currently selected track:
The current track appears in the right panel when you click on its row from a playlist.
Linking the current track to playlists
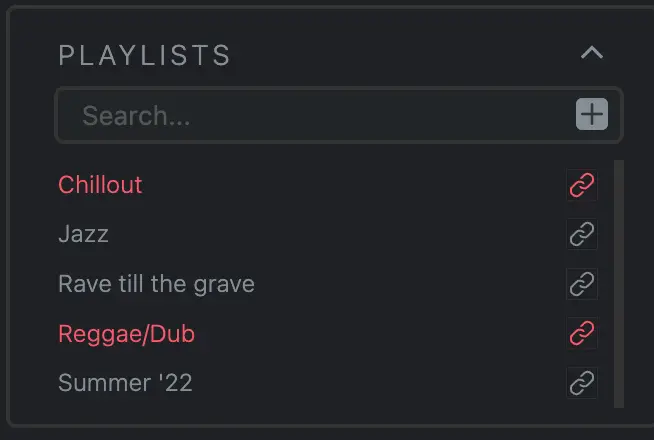
- Select the song so that it appears in the right-side section of your TrackDen dashboard
- Click on the target playlist name in the 'Playlists' section, underneath the current song
- When you click on a playlist, it will turn red, indicating it has been linked, to de-link it, just click on the playlist name again
Linking a song before adding it to your library
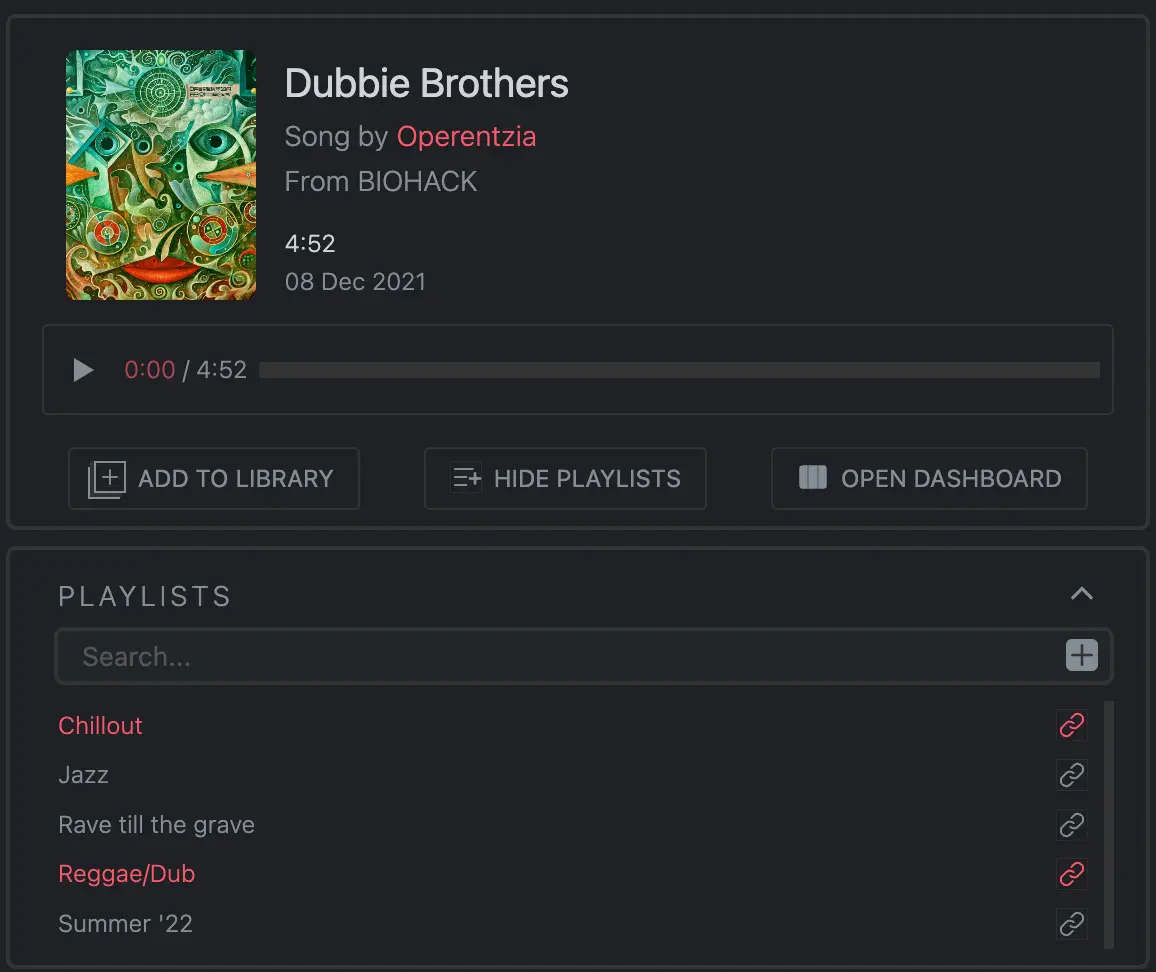
- On the popup, click SHOW PLAYLISTS
- A list of your playlists will appear below the track's details
- Click on the intented playlist name in the 'Playlists' section, underneath the currennt song
- When you click on a playlist, it will turn red, indicating it has been linked, to unlink it, just click on the playlist name again
- Once you're done linking playlists, click + ADD TO LIBRARY
Create and link a playlist to the current song
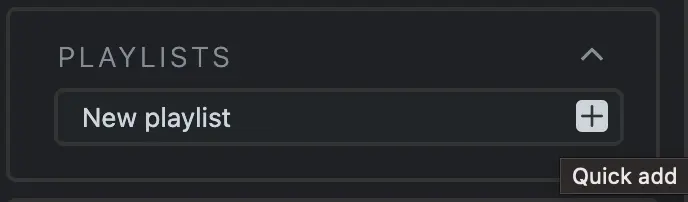
If you want to add a playlist 'on the fly' and link it to the current track:
- On the popup, click SHOW PLAYLISTS
- Type in the new playlist name in the playlist search bar
- Click on the icon
- The playlist will now be created and linked to the current song
Remove the current track from a playlist
If you want to remove the current track from a playlist, just click the playlist name and it will return to "gray" indicating it's no longer linked.
Multiple tracks:
Linking tracks to a playlist:
Once you have selected tracks from a playlist, you can do one of the following:
Option 1:
Click on the + icon next to the playlist name in the left side menu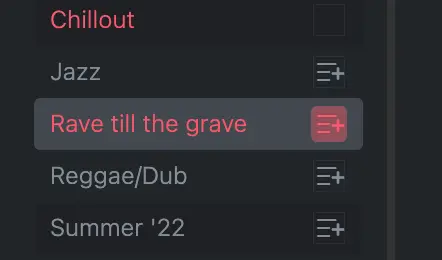
Option 2:
Drag one of the selected songs onto the playlist name in the left side menu.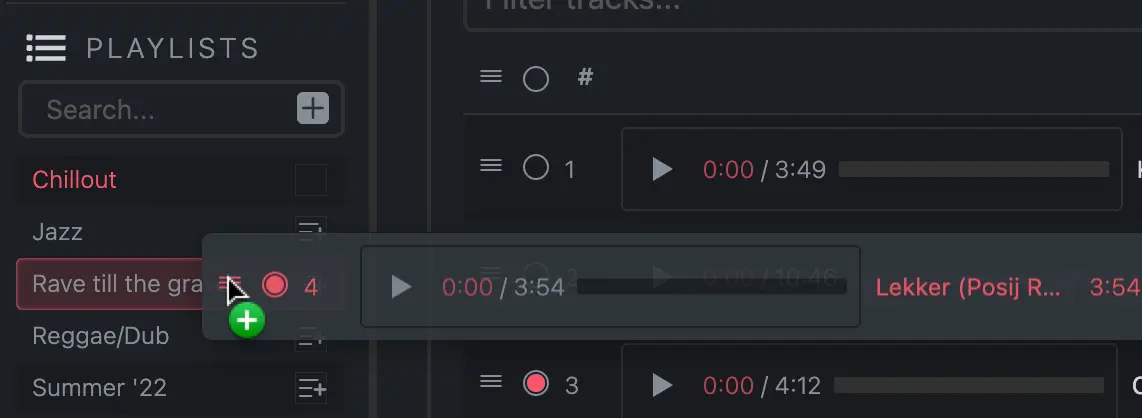
Remove multiple tracks from a playlist
Select the tracks you want to remove, click on the in the playist actions bar
